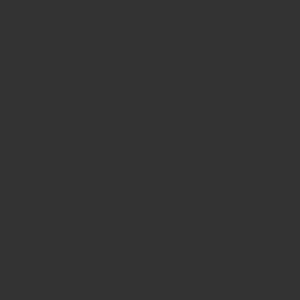以下のPC環境でPX-MLT5PEを運用できております。低スペックでビデオカードも有りません。CPUの内蔵グラフィックで視聴できております。録画しながらの視聴も可能です。
(PX-MLT5PEの初期ドライバはチャンネルスキャンに難ありでしたが新ドライバにて解決!)
【OS】Windows 10 Pro 64ビット
【CPU】Intel Celeron G1840T 2.50GHz
【MB】ASRock H97M Pro4
【メモリ】DDR3 16GB
【SSD】Samsung 860 EVO 500GB SATA 2.5インチ(起動用)
【ビデオカード】なし
【PX-MLT5PE設定の準備】
PX-MLT5PEの他に、B-CASカード用の外付けカードリーダーとBS/CSアンテナ用の電源供給アダプターも取付けておきます。電源供給アダプターを取付けないとBS/CSが映りません。
地デジはCATV(ケーブルテレビ)経由での受信ですが、CSを受信するために衛星放送受信用のパラボラアンテナを使用しております。
PLEXから出ている電源供給アダプターは現在(2019.04.02)は売切れです。アンテナ経由で受信する場合これに変わるものを用意しなければなりません。
1.PX-MLT5PEのドライバーインストール
PX-MLT5Pを取り付け、アンテナケーブルも取り付けたらPLEXのホームページから最新版のドライバをダウンロード。
ドライバ・ソフトウェアの最新版ダウンロードはこちらから
PLEXテレビチューナーの最新ドライバはこちらから。生産終了したチューナーのドライバもこちらからダウンロードいただけます…
解凍しOSのbit数にあった方のファイルを開きPXMLT5PE.infを右クリックしインストールを選びます。
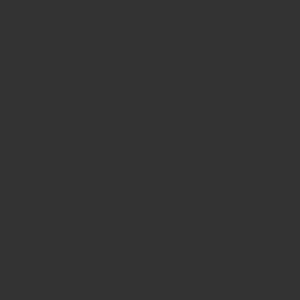
右クリックからのインストールでエラーが出る場合はデバイスマネージャーから該当のデバイスを右クリックしドライバーの更新で適用します。
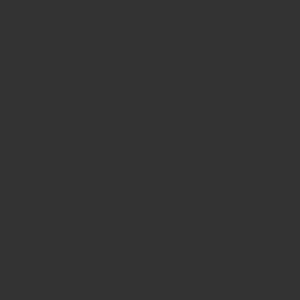
デバイスマネージャーを表示し[サウンド、ビデオ、およびゲームコントローラー]の項目に[PXMLT5PE BDA Device(5TS)]が表示されていればOK。
※PX-Q3PEも混在装着していましたが現在は取り外しています。同時視聴・録画もできておりました。
2.フィルターの適用
こちらからpxmlt5pe.zipファイルをダウンロードして解凍。
Software For TVTest(x64)
または
Software For TVTest(x86)
OSのビット数にあった方のRegisterFiltersフォルダを開きます。
ここでビット数を間違えると、この後にエラーが出たりして、原因がわからなくなり何だ!何だ!なんでうまくいかないんだ~!という風になりますので注意深く進めましょう。
CopyFilters.batをダブルクリックし実行。次にRegisterFilters.batを右クリックから管理者として実行します。
3.PX-MLT5PEでの視聴用TVTestの設定
TVTestで視聴確認できればあとはEDCBにて録画予約にて運用。
以下のランタイムを入れる。
Microsoft Visual C++ 2010 SP1 再頒布可能パッケージ (x86)
Microsoft Visual C++ 2010 SP1 再頒布可能パッケージ (x64)
Visual C++ 2015 再頒布可能パッケージ Update 3
Microsoft .NET Framework 4 (スタンドアロンのインストーラー)
次にTVTest_0.7.23をこちらからダウンロードします。これは32bit(x86)版です。
TVTestフォルダを作成し中身を解凍します。
さらにこちらからTVTest_0.7.23fix.zipをダウンロードします。解凍しTVTest_0.7.23fix.exeとTVTest_0.7.23fix.patchの2つをTVTestフォルダにコピーしてTVTest_0.7.23fix.exeを実行します。
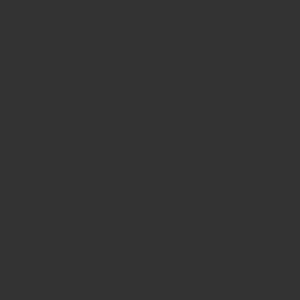
先に解凍したSoftware For TVTest(x86)の中のBonDriverだとTVTest_0.7.23の場合エラーになるので以下を使います。
それぞれ解凍し以下のファイルをTVTestフォルダの中にBonDriverフォルダを作成しその中に入れる。
- BonDriver_BDA-2019-02-02\x86\Releaseの中のBonDriver_BDA.dllをリネームしBonDriver_PX_MLT5PE.dllとする。
- BDASpecial-IT35-2019-02-02a\BDASpecial-IT35-2019-02-02の中のBonDriver_PX_MLT5PE.ini。
- BDASpecial-IT35-2019-02-02\x86\Releaseの中のIT35.dll。
- TVTest_0.7.23.zipの中のBonDriver_UDP.dllとBonDriver_UDP.txtも移動する。
下図のような状態。
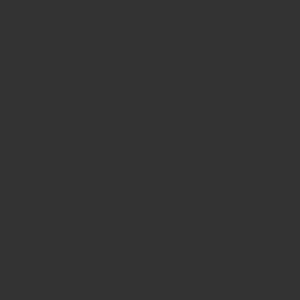
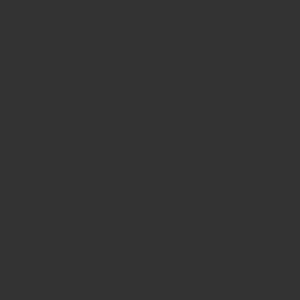
TVTestを立ち上げると初期設定画面がひらくのでドライバはBondriverフォルダからBonDriver_PX_MLT5PE.dllを選択し、録画ファイル保存フォルダなど設定しOKを押す。
※デコーダ、レンダラはデフォルトで映らない場合変更しててみてください。
設定からチャンネルスキャンを選び[スキャン開始(S)]ボタンを押しスキャンします。
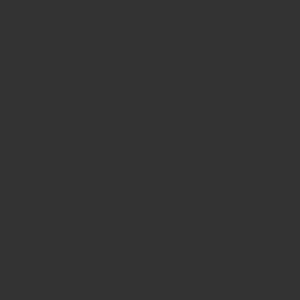
スキャンが始まります。以前はUHFはスキャンできないチャンネルがありましたが新ドライバにて解決!
BS、CS110もスキャンします。
TVTest画面の左下からチャンネルを選びTVが映れば成功です。